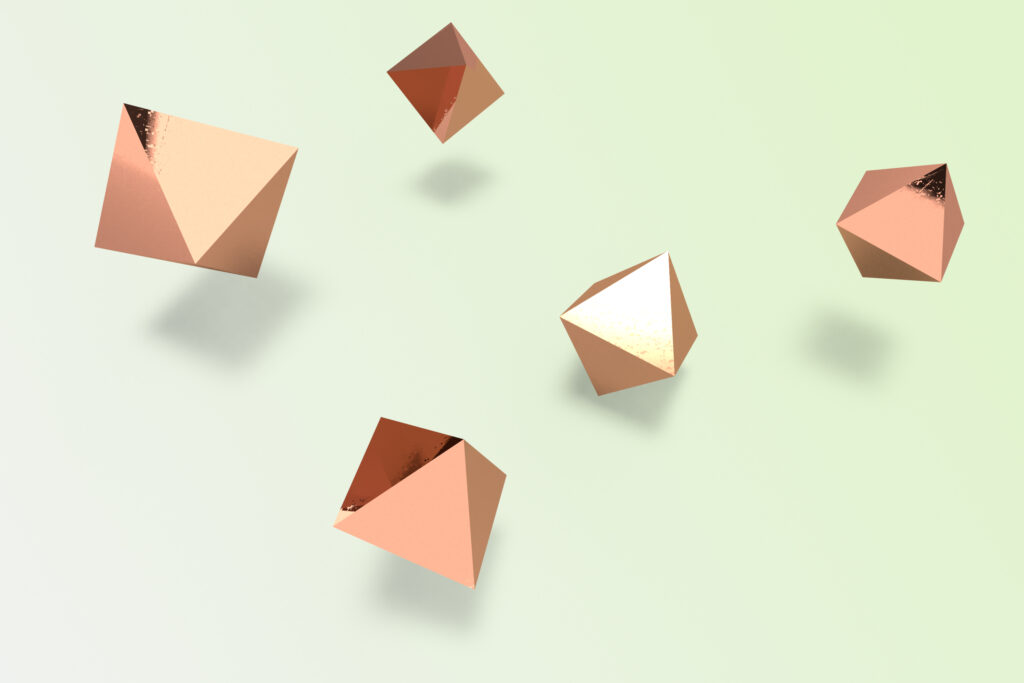
PythonによりVTKファイルを編集するには、VTKファイルを読み込んで、データを加工した後に、VTKファイルで出力することが必要になります。この記事では、それらの方法について記述します。
本記事のコードを実行するには、pythonにvtkパッケージをインストールする必要があります。(pip install vtkなど)
目次
VTKファイルの入力方法と出力方法
サンプルコード
まず、VTKファイルを読み込んで、そのまま出力するためのサンプルコードを示します。
import vtk
# インスタンスを作成
reader = vtk.vtkDataSetReader()
# 読み込むファイルのパスを設定
reader.SetFileName("./sample.vtk")
# データを読み込む
reader.Update()
# 読み込んだデータの種類を確認
data = reader.GetOutput()
# ... ここにVTKファイルからデータを取得したり、加工したりするプログラムを記述します ...
# インスタンスを作成
writer = vtk.vtkDataSetWriter()
# 出力するファイルのパスを設定
writer.SetFileName("./result.vtk")
# 出力するデータを設定
writer.SetInputData(data)
# データをファイルに書き出す
writer.Write()説明
読み込み
まず、VTKファイルを読み込むために、vtk.vtkDataSetReaderクラスのインスタンス(リーダー)を作成します。次に、SetFileNameメソッドで、読み込みたいファイルのパスを指定します(この例では、カレントディレクトリにあるsample.vtkファイルを指定しています)。その後、Updateメソッドを実行して、リーダーが実際にファイルを読み込みます。最後に、GetOutputメソッドで読み込んだデータを取得し、それをdataという名前の変数に保存します。
書き込み
まず、VTKファイルを出力するために、vtk.vtkDataSetWriterクラスのインスタンス(ライター)を生成します。次に、SetFileNameメソッドで、書き出すファイルのパスを指定します(この例では、カレントディレクトリにあるresult.vtkファイルを指定しています)。その後、SetInputDataで書き出す対象のデータを指定しています。ここで、指定されているdataは、前段階で読み込んだデータセットです。その後、Writeメソッドを実行して、最終的な書き出し操作を実行します。これにより、指定されたファイルにデータを保存します。
スカラーデータの編集方法
VTKファイルを読み込んだ後に、スカラーデータを編集する方法を説明します。スカラー量というのは値を1つしかもたない量のことです。例えば、温度や圧力、体積などはスカラー量です。
ここでは、サンプルファイルとしてOpenFOAMのCavityを計算して得られたVTKファイルを使用します(Cavity流れの詳細についてはこちらを引用します)。
ざっくりと書くと、箱に入った流体があって、箱の上面を動かした際にできる流れのことです。
サンプルコードでは、圧力を意味するスカラーデータ(変数名:p)を読み込んで、その値に101325 Pa(大気圧)を加算する方法を記載します。
使用するVTKファイル(ZIPに圧縮しております):
サンプルコード
サンプルコードを示します。「VTKファイルの入力方法と出力方法」の入出力部分の間に、スカラーデータ(変数名:p)を編集するコードを追加しています。
変数 p を編集した後に、新しい変数 p_abs としてVTKファイルにデータを追加しています。
VTKファイルでは、Point上で定義した変数とCell上で定義した変数があります。そのそれぞれについて編集を行っています。
import vtk
# インスタンスを作成
reader = vtk.vtkDataSetReader()
# 読み込むファイルのパスを設定
reader.SetFileName("./cavity.vtk")
# データを読み込む
reader.Update()
# 読み込んだデータの種類を確認
data = reader.GetOutput()
##### Point上のデータを編集 (start)
# 編集したデータを格納する変数を定義する
pnew = vtk.vtkDoubleArray()
pnew.SetName('p_abs')
pnew.SetNumberOfComponents(1)
# データPの配列を取得
array = data.GetPointData().GetArray('p')
for i in range(array.GetNumberOfTuples()):
# 各Pointでの値を取得
value = array.GetValue(i)
new_value = value + 101325.0
# 新しく定義した変数に代入
pnew.InsertNextValue(new_value)
# データに新しく定義した変数を追加
data.GetPointData().AddArray(pnew)
##### Point上のデータを編集 (end)
##### Cell上のデータを編集 (start)
pnew = vtk.vtkDoubleArray()
pnew.SetName('p_abs')
pnew.SetNumberOfComponents(1)
# データPの配列を取得
array = data.GetCellData().GetArray('p')
for i in range(array.GetNumberOfTuples()):
# 各Cellでの値を取得
value = array.GetValue(i)
new_value = value + 101325.0
# 新しく定義した変数に代入
pnew.InsertNextValue(new_value)
# データに新しく定義した変数を追加
data.GetCellData().AddArray(pnew)
##### Cell上のデータを編集 (end)
# インスタンスを作成
writer = vtk.vtkDataSetWriter()
# 出力するファイルのパスを設定
writer.SetFileName("./result.vtk")
# 出力するデータを設定
writer.SetInputData(data)
# データをファイルに書き出す
writer.Write()説明
このコードは、VTKのデータセット内にある Point と Cell のデータを編集し、新しいデータ配列として追加する処理を示しています。具体的には、PointData と CellData に保存されている圧力データ(p)に対して操作を行い、絶対圧(p_abs)として新しいデータ配列を作成しています。
Point上のデータを編集
まず、新しいデータ配列を定義します。
pnew = vtk.vtkDoubleArray()
pnew.SetName('p_abs')
pnew.SetNumberOfComponents(1)vtkDoubleArray クラスを使って、新しいデータ配列 pnew を作成しています。この配列には、計算された絶対圧 p_abs の値が格納されます。次に、SetNameメソッドを用いて、この新しい配列の名前を 'p_abs' としています。そして、SetNumberOfComponentsでは、各ポイントにつき1つの値(コンポーネント)を持つ配列を定義しています。つまり、スカラー量です。
新しいデータ配列を定義したら、元のデータ配列を取得します。
array = data.GetPointData().GetArray('p') data オブジェクト内の PointData に保存されている p という名前のデータ配列を取得します。このデータは各ポイントの圧力値を表します。
元のデータを取得したら、各ポイントの圧力値を取得し、それに101325.0 Paを加算した新しい値を計算します。それを新しいデータ配列pnew に追加します。
for i in range(array.GetNumberOfTuples()):
value = array.GetValue(i)
new_value = value + 101325.0
pnew.InsertNextValue(new_value)最後に、計算された新しい配列pnewを、データセットの'PointDataに追加します。
data.GetPointData().AddArray(pnew)Cell上のデータを編集
Cell上のデータを編集する場合もPoint上のデータを編集する場合とほとんど同じです。異なるのは、元のデータ配列を取得する際にはGetCellDataを使用します。
array = data.GetCellData().GetArray('p') また、計算された新しい配列pnewを、データセットのCellDataに追加する場合にも、
data.GetCellData().AddArray(pnew)を用います。
結果
左がもとのデータ、右が新しく追加したデータになります。値に10325 Paが加算されていることが分かります。
の編集前後-1024x393.png)
ベクトルデータの編集方法
VTKファイルを読み込んだ後に、ベクトルデータを編集する方法を説明します。ベクトル量というのは値と方向をもつ量のことです。例えば、速度はどの方向に何メートルという形で定義されるのでベクトル量です。
ここでは、サンプルファイルとして先ほどと同じくOpenFOAMのCavityを計算して得られたVTKファイルを使用します。
サンプルコード1
サンプルコード1では、速度を意味するベクトルデータ(変数名:U)を読み込んで、そのベクトルの大きさを計算して新しい変数としてVTKファイルに追加する方法を記載します。
「VTKファイルの入力方法と出力方法」の入出力部分の間に、ベクトルデータ(変数名:U)を編集するコードを追加しています。変数 U を編集した後に、新しい変数としてVTKファイルにデータを追加しています。
VTKファイルでは、Point上で定義した変数とCell上で定義した変数があります。ここでは、PointDataについてサンプルプログラムを示します。
スカラー量で説明したように、CellDataについては、GetPointDataメソッドをGetCellDataメソッドに書き換えることで同じことができます。
ベクトルデータを取得する方法として、GetComponentメソッドを使用する方法とGetTupleメソッドを使用する方法について記述します。
import vtk
import math
# インスタンスを作成
reader = vtk.vtkDataSetReader()
# 読み込むファイルのパスを設定
reader.SetFileName("./cavity.vtk")
# データを読み込む
reader.Update()
# 読み込んだデータの種類を確認
data = reader.GetOutput()
# ベクトルの大きさを計算して追加する(例1)
magU = vtk.vtkDoubleArray()
magU.SetName("magU")
magU.SetNumberOfComponents(1) # スカラーなので1
U = data.GetPointData().GetArray("U")
#U = data.GetCellData().GetArray("U")
for i in range(U.GetNumberOfTuples()):
Ux = U.GetComponent(i, 0)
Uy = U.GetComponent(i, 1)
Uz = U.GetComponent(i, 2)
magU.InsertNextValue(math.sqrt(Ux*Ux + Uy*Uy + Uz*Uz))
data.GetPointData().AddArray(magU)
#data.GetCellData().AddArray(magU)
# ベクトルの大きさを計算して追加する(例2)
magV = vtk.vtkDoubleArray()
magV.SetName("magV")
magV.SetNumberOfComponents(1) # スカラーなので1
V = data.GetPointData().GetArray("U")
#V = data.GetCellData().GetArray("U")
for i in range(V.GetNumberOfTuples()):
v = list(V.GetTuple(i))
magV.InsertNextValue(math.sqrt(v[0]*v[0]+v[1]*v[1]+v[2]*v[2]))
data.GetPointData().AddArray(magV)
#data.GetCellData().AddArray(magV)
# インスタンスを作成
writer = vtk.vtkDataSetWriter()
# 出力するファイルのパスを設定
writer.SetFileName("./result.vtk")
# 出力するデータを設定
writer.SetInputData(data)
# データをファイルに書き出す
writer.Write()説明
スカラー量と異なる点は、ベクトル量では成分が複数ある点です。このため、ベクトルデータの成分を取り出すところについて説明します。
方法の1つめは、GetComponentメソッドを使用する方法です。
for i in range(U.GetNumberOfTuples()):
Ux = U.GetComponent(i, 0)
Uy = U.GetComponent(i, 1)
Uz = U.GetComponent(i, 2)
magU.InsertNextValue(math.sqrt(Ux*Ux + Uy*Uy + Uz*Uz))GetComponentの第1引数は、i番目のデータ点上のデータを意味しており、第2引数はベクトルの成分(0=x成分、1=y成分、2=z成分)を意味しています。
これにより、各成分をUx, Uy, Uzに格納した後に、math.sqrtメソッドでベクトルの大きさを求めています。
方法の2つめは、GetTupleメソッドを使用する方法です。
for i in range(V.GetNumberOfTuples()):
v = list(V.GetTuple(i))
magV.InsertNextValue(math.sqrt(v[0]*v[0]+v[1]*v[1]+v[2]*v[2]))これにより、i番目のデータ点上のデータをリストとして取得しています。
結果
新しい変数が追加され、次の結果が得られます。
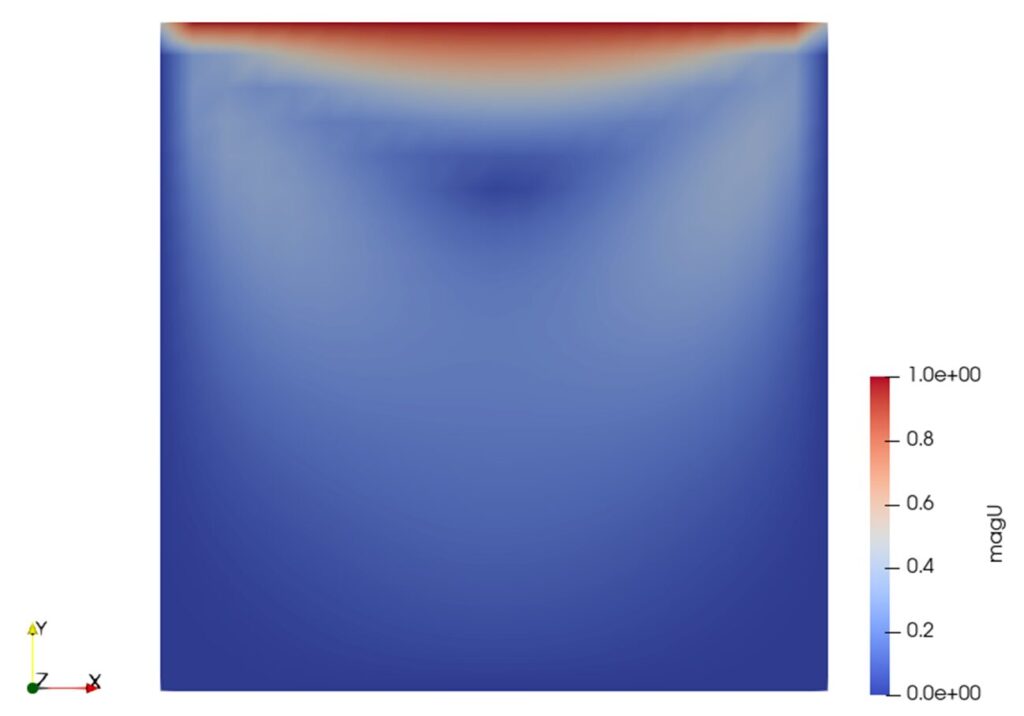
サンプルコード2
サンプルコード2では、速度を意味するベクトルデータ(変数名:U)を読み込んで、方向を反転させてベクトルデータとして保存する例を示します。
物理的な意味はありませんが、ベクトルデータを編集してベクトルデータとして出力する例になります。
「VTKファイルの入力方法と出力方法」の入出力部分の間に、ベクトルデータ(変数名:U)を編集するコードを追加しています。変数 U を編集した後に、新しい変数としてVTKファイルにデータを追加しています。
VTKファイルでは、Point上で定義した変数とCell上で定義した変数があります。ここでは、PointDataについてサンプルプログラムを示します。
スカラー量で説明したように、CellDataについては、GetPointDataメソッドをGetCellDataメソッドに書き換えることで同じことができます。
import vtk
import math
# インスタンスを作成
reader = vtk.vtkDataSetReader()
# 読み込むファイルのパスを設定
reader.SetFileName("./cavity.vtk")
# データを読み込む
reader.Update()
# 読み込んだデータの種類を確認
data = reader.GetOutput()
invU = vtk.vtkDoubleArray()
invU.SetName("inverse_U")
invU.SetNumberOfComponents(3) # ベクトルなので3
U = data.GetPointData().GetArray("U")
#U = data.GetCellData().GetArray("U")
for i in range(U.GetNumberOfTuples()):
u = list(U.GetTuple(i))
for j in range(0, len(u)):
u[j] = -u[j]
invU.InsertNextTuple(u)
data.GetPointData().AddArray(invU)
#data.GetCellData().AddArray(invU)
# インスタンスを作成
writer = vtk.vtkDataSetWriter()
# 出力するファイルのパスを設定
writer.SetFileName("./result.vtk")
# 出力するデータを設定
writer.SetInputData(data)
# データをファイルに書き出す
writer.Write()説明
これまでと同様に編集したベクトルデータを格納するための新しい変数を定義しています。
invU.SetName("inverse_U")
invU.SetNumberOfComponents(3) # ベクトルなので3
U = data.GetPointData().GetArray("U")異なるのは、ベクトルデータなので成分が3つあります。このため、SetNumberOfComponentsメソッドの引数は3になっています。
ベクトルを反転して、新しい配列に追加する部分は、次のコードで実行しています。
for i in range(U.GetNumberOfTuples()):
u = list(U.GetTuple(i))
for j in range(0, len(u)):
u[j] = -u[j]
invU.InsertNextTuple(u)ベクトルデータをもつ変数に値を設定するために、InsertNextTupleメソッドを使用している点がスカラー量とは異なります。
上記以外については、これまでのサンプルコードと同様です。
結果
新しい変数が追加されて、次のようにベクトルが反転します。左側がオリジナルのデータで、右側が編集したデータになります。
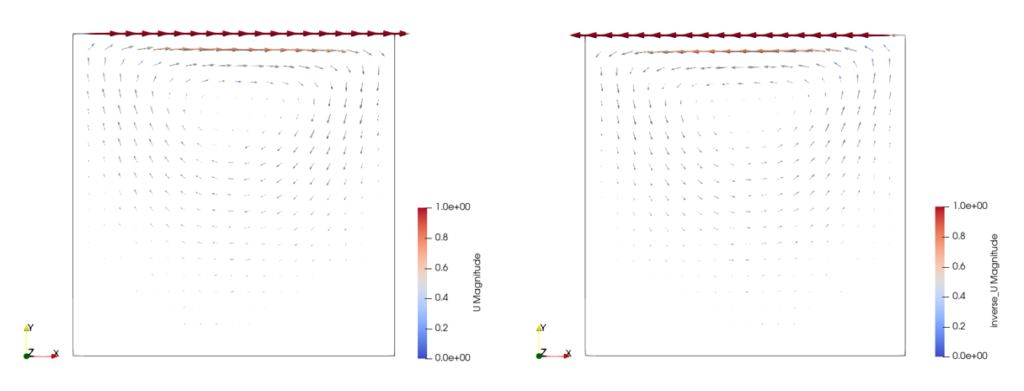
まとめ
PythonによりVTKファイルを読み込み、それを編集してVTKファイルとして出力する方法を説明しました。
サンプルファイルでは、スカラー量とベクトル量に分けて、データの取得方法を示しました。
これらの方法はVTKファイルを編集する上での基礎になるものだと思います。
参考になりましたら幸いです。