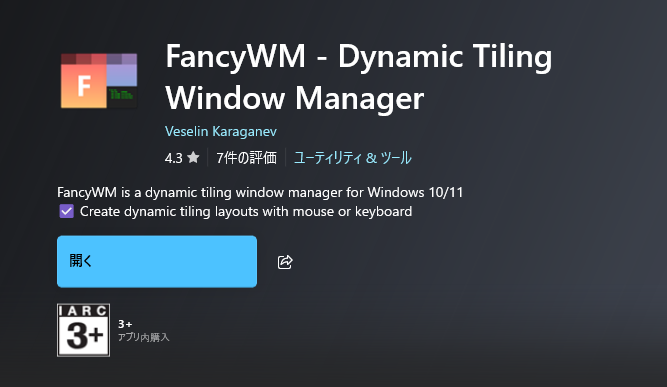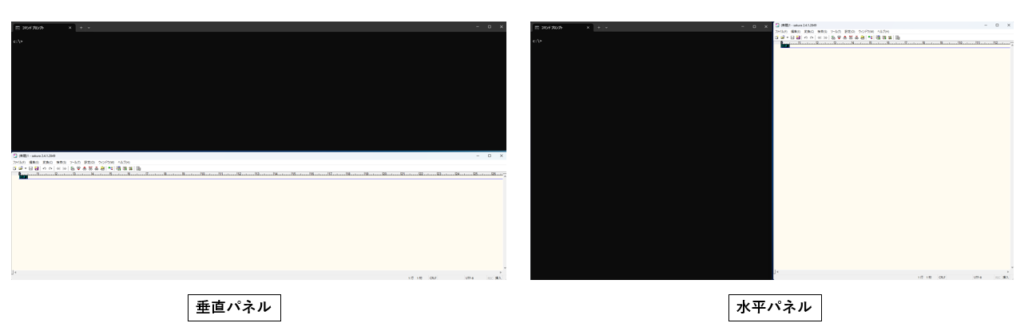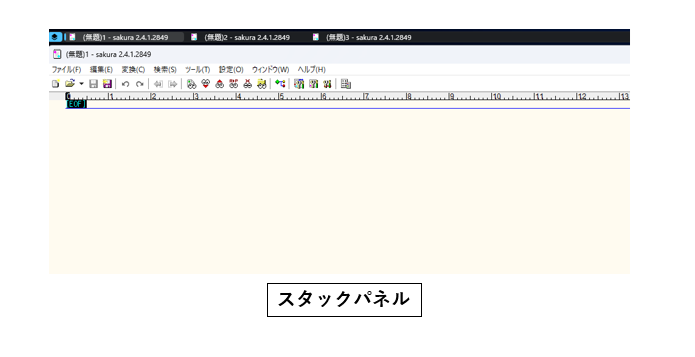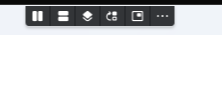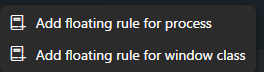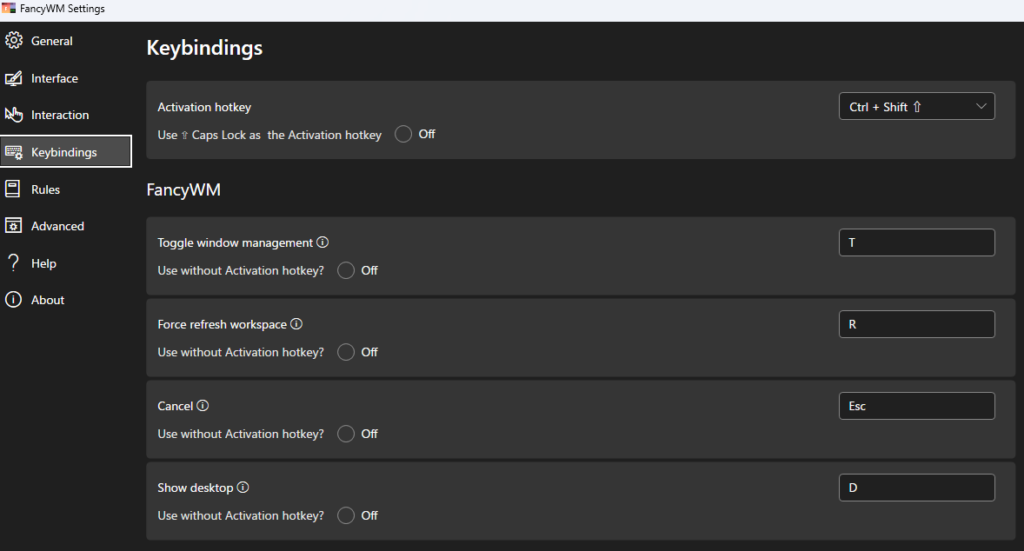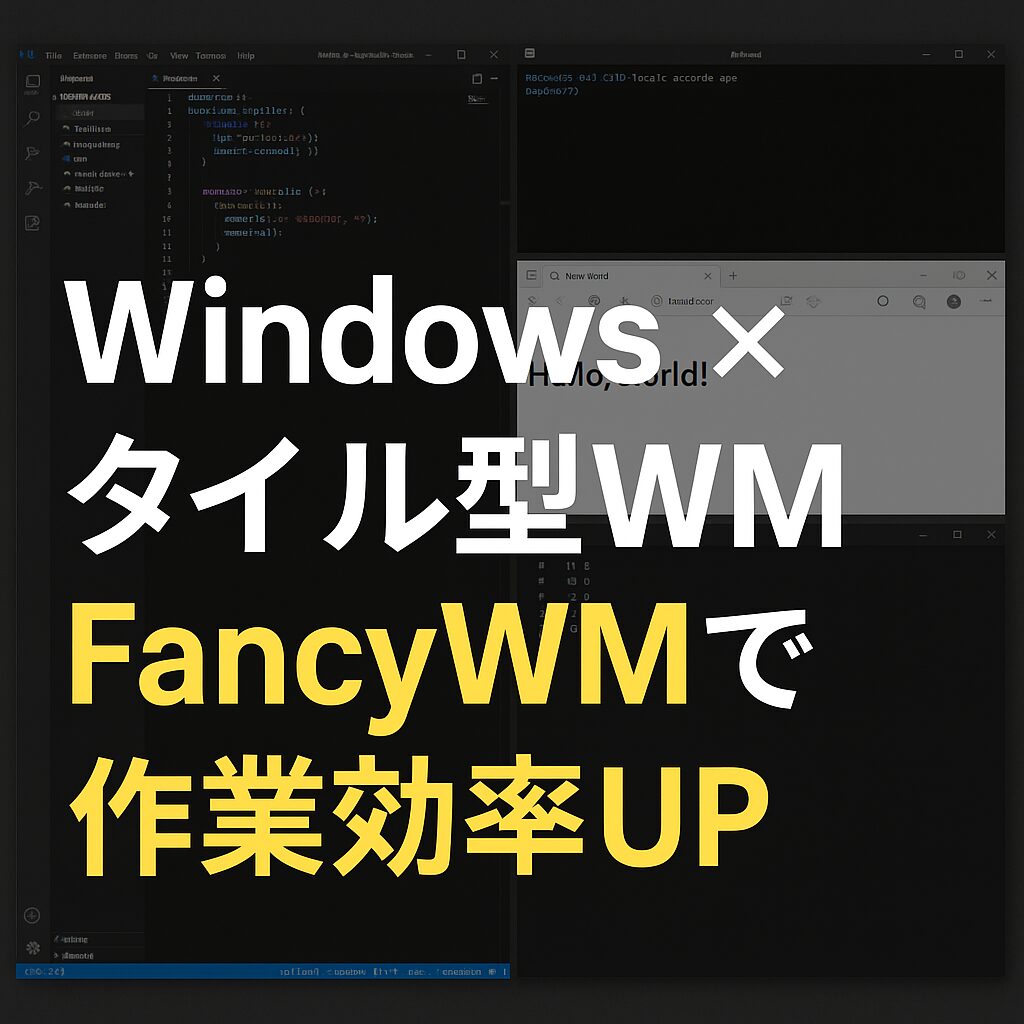
作業効率を上げるためにタイル型ウィンドウマネージャーである「FancyWM」を導入してみたところ、想像以上に快適だったため、本記事では設定方法や使用感をメモ代わりにまとめてみました。
目次
FancyWMとは?
FancyWMはWindows用のタイル型ウィンドウマネージャーで、ディスプレイ上にあるウィンドウを自動的にタイル状に並べてくれるソフトウェアです。ウィンドウの移動やフォーカス、サイズ変更などをマウスを使わずにキーボードのみで行うことができ、ショートカットキーもユーザーが変更することができるため、マウス操作を減らすことができ、作業効率を上げることができます。
インストール
FancyWMはMicrosoft Storeからインストールできます。検索窓でFancyWMと入力するとすぐに見つかります。
githubも公開されています。オープンソースで、記事執筆時点ではGPL-2.0ライセンスとなっています。
基本的な使い方
あたらしく開いたウィンドウは、自動的にタイル状に並べられます。
パネルの種類
FancyWMには、3種類のパネルがあります。垂直パネルと水平パネル、スタックパネルです。垂直パネルは縦にウィンドウを並べるパネルで、水平パネルは横にウィンドウを並べるパネルです。スタックパネルはタブにウィンドウを設置する機能です。タブは画面の上側に表示されます。
垂直パネルと水平パネルは入れ子状にすることができます。例えば、垂直パネルで上下に分けたあとに、その上側だけを水平パネルで左右に分けるなどができます。
また、他のパネルにスタックパネルを埋め込むことができます。ただし、スタックパネルに他のパネルを埋めることはできません。
ウィンドウをFancyWMの管理から外したい場合には、そのウィンドウをフローティングウィンドウにします。ルールを設定すれば、特定のアプリ(例えば、エクスプローラーや電卓など)だけを対象外にすることができます。
マウス操作
ウィンドウをドロップ&ドラッグすることで、ウィンドウの位置を入れ替えることができます。また、ウィンドウをパネルの上にドロップ&ドラッグすることで、パネルに埋め込むこともできます。スタックパネルの場合には、タブを右クリックするとスタックパネルを解除することができます。
ウィンドウのタイトル部分にマウスのカーソルを合わせると、メニューが表示されます。
左から順に、水平パネル・垂直パネル・スタックパネル・上のレベルに移動・フローティングウィンドウ・ルールの設定になります。
「上のレベルに移動」をクリックすると、入れ子状になっているときに1つ上のパネルにウィンドウを移動できます。
「フローティングウィンドウ」をクリックすると、一時的にそのウィンドウをFancyWMの管理外にすることができます。管理外のウィンドウはFancyWMをインストールする前と同じ動作になります。ウィンドウを閉じて開きなおすと、再びFancyWMの管理下に戻ります。
「ルールの設定」では、FancyWMで管理しないアプリを登録することができます。追加すると、そのアプリを開いたときに自動的にフローティングウィンドウになります。
例えば、電卓などは全画面で開くと邪魔なだけになりますので、そういうアプリはルールに登録しておくと煩わしくなりません(通常は「Add floating rule for process」でよいと思います)。ルールについては、FancyWMの設定画面の「Rules」メニューから追加や削除ができます。
キー操作
FancyWMの操作は、デフォルトで「2キーコード方式」になっています。最初に“FancyWMを起動するキー”(アクティベーションホットキー)を押して、キーを離したあとに“どの操作をするか”のキーを押すという、二段階のスタイルです。これによって、ショートカットの衝突が起きにくくなっています。
「アクティベーションホットキー」やそのあとの「操作に使うキー」の確認や変更は、FancyWMの左側のメニューの「Keybindings」から行うことができます。
それぞれの項目には、「Use without Activation hotkey?」のチェックボックスと、右側に使用するキーを入力する枠があります。この枠をクリックしてフォーカスした後、設定したいキーを押すとキー操作を変更できます。
「Use without Activation hotkey?」のチェックボックスをクリックするとONとなり、アクティベーションキーを押さなくても「操作のためのキー」を押すことで、特定の操作を実行できます。たとえば、上の図では、「Alt+Win+左矢印」を押すことでウィンドウのフォーカスを左のウィンドウに移すことができます。
おもな設定項目については記事の後ろの方にまとめています。
設定ファイルの場所
FancyWMの設定ファイルは、JSONファイルになっており、次の場所においてあります。
%localappdata%\Packages\2203VeselinKaraganev.FancyWM_9x2ndwrcmyd2c\LocalCache\Roaming\FancyWMこのフォルダの中のsettings.jsonが設定ファイルです。このファイルを編集する場合には、いったんFancyWMを閉じておきます。
この設定ファイルは、別のPCに設定をコピーするときや、設定のバックアップが取りたい場合に便利です。
設定項目
主な設定項目を以下に示します。ウィンドウに対する動作は、フォーカスしているウィンドウに対して行われます。
| メニュー | 設定項目 | 説明 |
|---|---|---|
| General | Run automatically at system startup | ONにするとPCを起動したときに、自動的にFancyWMが実行されます。 |
| Keybindings | Activation hotkey | アクティベーションホットキーを設定します。 |
| Keybindings (FancyWM) | Toggle window management | FancyWMの管理のON/OFFを切り替えます。 |
| Force refresh workspace | Windowsがスタックした(動かなくなった)場合にリフレッシュします。 | |
| Cancel | アクティベーションホットキーを押した後に、キャンセルします。 | |
| Show desktop | デスクトップを表示します。 | |
| Keybindings (Panels) | Wrap in horizontal panel | ウィンドウを水平パネルに埋め込みます。 |
| Wrap in vertical panel | ウィンドウを垂直パネルに埋め込みます。 | |
| Wrap in stack panel | ウィンドウをスタックパネルに埋め込みます。 | |
| Keybindings (Windows) | Move to upper level | 入れ子になっているパネルにあるウィンドウを一つ上のパネルに移動する。 |
| Float window | フローティングウィンドウモードのON/OFFを切り替えます。 | |
| Move XXXX | ウィンドウをXXXX方向に移動する | |
| Swap XXXX | ウィンドウをXXXX方向に隣接しているウィンドウを入れ替える | |
| Keybindings (Focus) | Move focus XXXX | フォーカスをXXXX方向に隣接しているウィンドウに移動させる |
| Keybindings (Sizing) | Increase width | ウィンドウの横幅を広げます。 |
| Increase height | ウィンドウの縦幅を広げます | |
| Decrease width | ウィンドウの横幅を縮めます。 | |
| Decrease height | ウィンドウの縦幅を縮めます。 | |
| Keybindings (Virtual Desktops) | Switch to previous desktop | 1つ前に見ていた仮想デスクトップを表示します。 |
| switch to desktop N | N番目の仮想デスクトップを表示します。 | |
| Move window to previous desktop | ウィンドウを1つ前に見ていた仮想デスクトップに移動します。 | |
| Move window to desktop N | ウィンドウをN番目の仮想デスクトップに移動します。 | |
| Keybindings (Displays) | Switch to previous display | ディスプレイのフォーカスを1つ前にフォーカスしていたディスプレイに戻します。 |
| Switch to display N | N番目のディスプレイをフォーカスします。 | |
| Move window to previous display | ウィンドウを1つ前にフォーカスしていたディスプレイに移動します。 | |
| Move window to display N | ウィンドウをN番目のディスプレイに移動します。 |
FancyWMのキー操作のみを使うというよりも、Windowsに最初から組み込まれているウィンドウの操作と組み合わせて使用するのが、快適に使うコツだと思います。例えば、ウィンドウの別ディスプレイへの移動などはWin+矢印で移動した方が簡単です。逆に、仮想デスクトップにウィンドウを移動するショートカットキーはWindowsにはありませんので、FancyWMの機能を使用します。
設定のサンプル
設定が記述されているJSONファイルのサンプルを示します。使用する場合は、もともとの設定ファイルをバックアップしてからご使用ください。
まとめ
FancyWMの基本的な使い方についてご紹介しました。
最初は操作に慣れるまで戸惑うかもしれませんが、ショートカット操作に慣れてくるとマウスに手を伸ばす回数が激減し、「作業に集中できる時間が増える」のを実感しました。
複数のウィンドウを使って作業する機会が多い方には、間違いなくおすすめできるツールです。
自分に合った操作方法やレイアウトを見つけて、自分だけの快適な作業環境をぜひ構築してみてください。