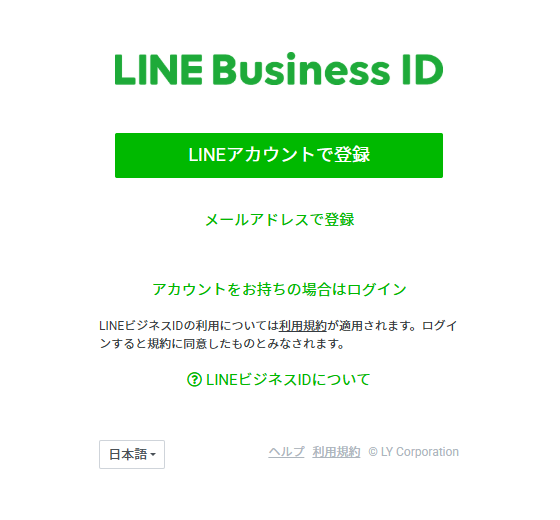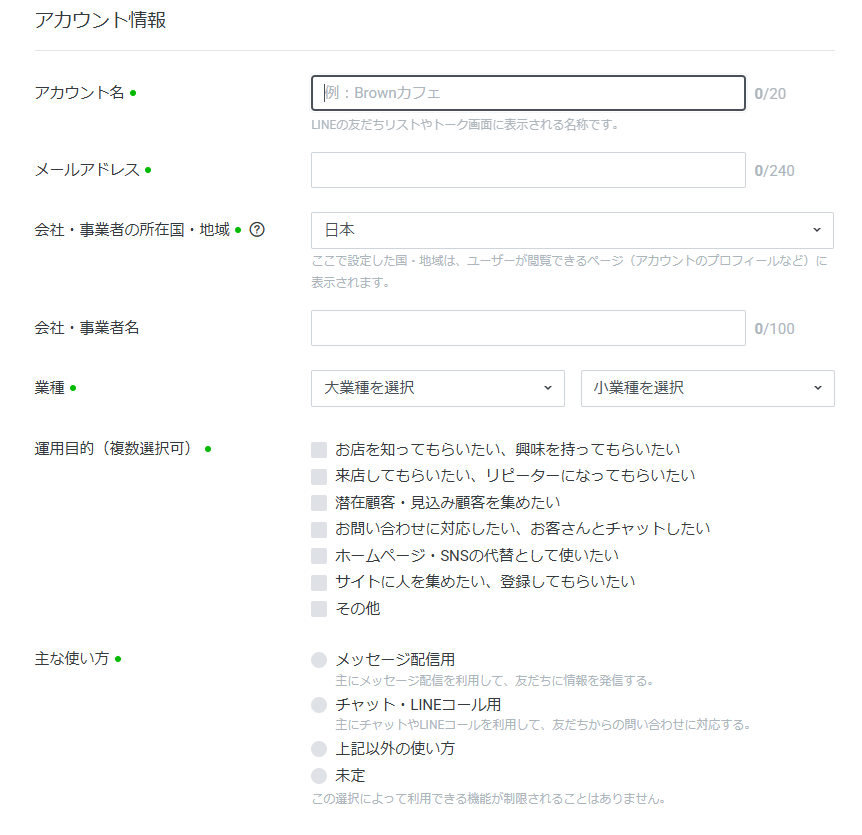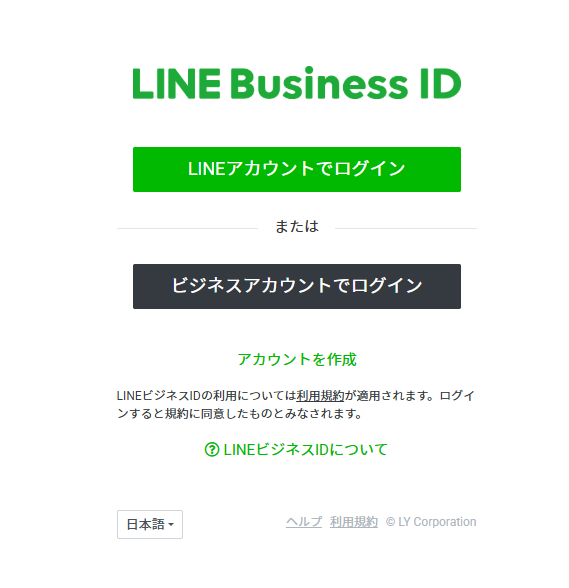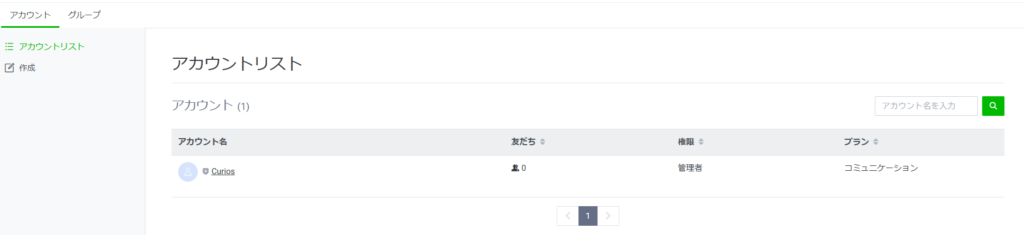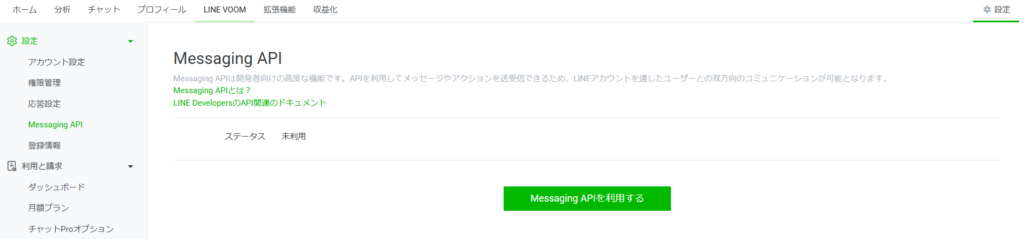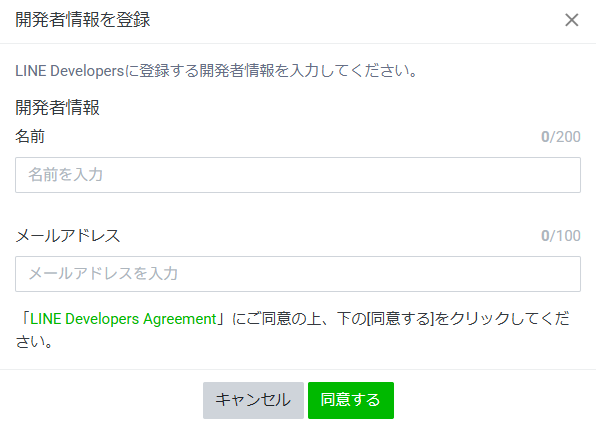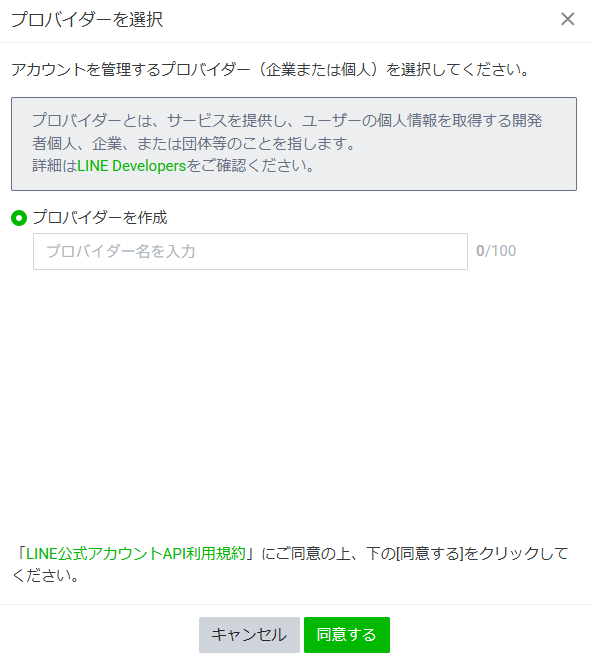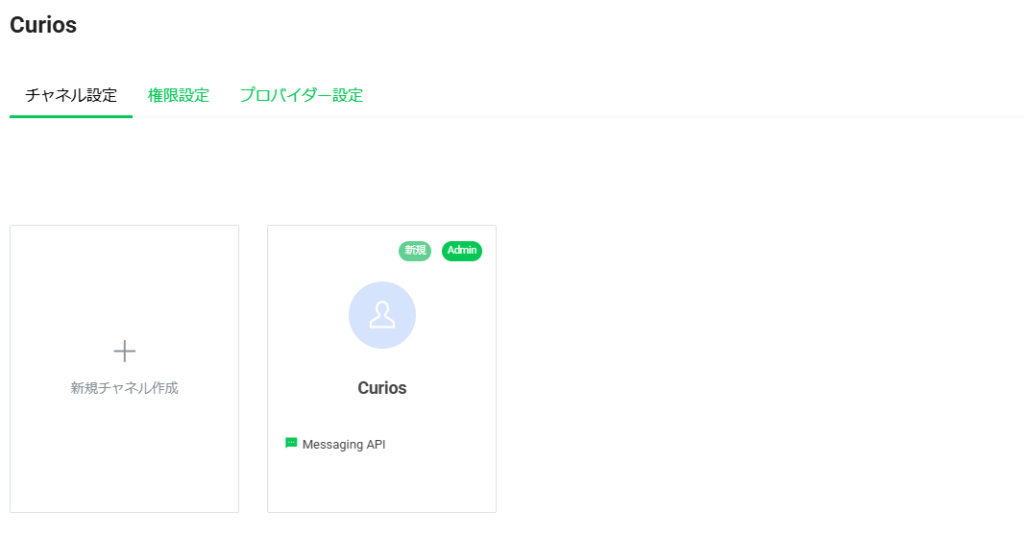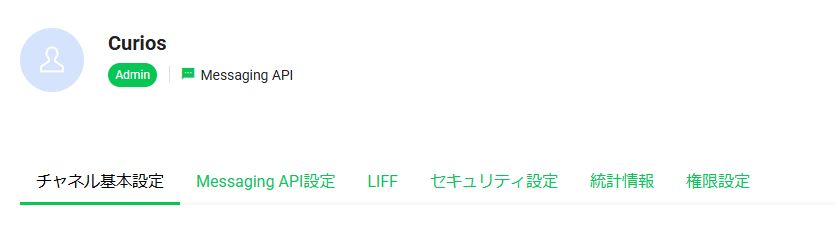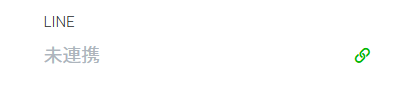LINEは、国内月間アクティブユーザーが2025年3月時点で約9700万以上であり、全国各地に幅広い年齢層のユーザーがいるSNSアプリです。
本記事では、LINEから提供されているメッセージの自動応答を行うためのLINE Messaging APIを使用して、ユーザーアカウントにLINE通知を送信する方法をご紹介します。
目次
LINE Messaging APIとは?
Line Messaging APIは、LINEユーザーとのコミュニケーションを自動化・効率化するためのツールです。
Line Messaging APIと連携し、LINE上での自動応答や通知を送れます。そして、メッセージの送受信やリッチコンテンツ(ボタンや画像など)の送信が行えます。
このAPIを使ってメッセージを送るには、LINE公式アカウントを作成して、LINE DevelopersでAPIキーを取得し、それを用いてコードを記述します。
LINE公式アカウントの作成
LINE公式アカウントは、企業や個人がLINE上で情報発信や顧客対応を行うための特別なアカウントです。個人のアカウントと異なり、ビジネス用途やサービス提供向けに設計されています。
| 項目 | LINE公式アカウント | プライベートアカウント |
|---|---|---|
| 用途 | ビジネス・情報発信 | 個人のメッセージや通話 |
| 一斉配信 | 友達全員にメッセージを送信できる | できない |
| API | 可能 | なし |
| 自動返信 | 可能(Messaging API使用) | なし |
アカウントは公式サイトで無料で作成することができます(一部の機能は制限されており、有料プランもあります)。
アカウントの作成は、LINEビジネスIDの登録、必要事項の登録、管理画面へのログインという流れで行います。
公式ページにアクセスし、LINE公式アカウントをはじめます。はじめてLINE Buisiness IDを作成する場合には、LINEアカウントまたはメールアドレスで登録します。
登録するとアカウント情報の記入を求められるため、記入します。アカウント名はLINEの友達リストやトーク画面に表示される名称で、一般に公開されます。記入した後に確認ボタンを押すと、入力確認画面に移動します。確認を完了すると、LINE公式アカウントが作成されます。
LINE Official Account Managerにアクセスすると、LINE公式アカウントを管理できます。
はじめてアクセスする際には利用規約に同意を求められます。ログイン画面から入る場合には、次の画面が表示されます。アカウントを登録したときの方法に合わせて、LINEアカウントまたはビジネスアカウントでログインします。
ログインすると管理画面が表示されます。
登録したアカウントの一覧が表示されていますので、アカウント名をクリックすると詳細設定画面に移動できます。そして、そのアカウントでMessing APIを使用できるようにするために、「設定」の「Messaging MPI」を開き、「Messaging APIを利用する」をクリックします。
LINE Official Account Managerにログインするときに使っているアカウントで、LINE Developersコンソールにログインしたことがない場合は、開発者情報を登録する画面が表示されます。名前とメールアドレスを入力して開発者アカウントを作成します。LINE Developersは、LINEのAPIを利用してアプリやサービスを開発できる公式の開発者向けプラットフォームです。
続いて、LINE公式アカウントを管理するプロバイダを選択する画面が表示されます。
プロバイダは、LINE Deveploersにおける開発者アカウントのようなもので、1つのプロバイダの中に複数の「チャネル(アプリ)」を作成できます。企業・組織・個人ごとにプロバイダを作成可能で、プロバイダ名は自由に決められます。ほかのLINEログインのチャネルなどと連携する予定がある場合は、そのチャネルと同じプロバイダーを選択してください。
| 項目 | 説明 |
|---|---|
| プロバイダ名 | 開発者や企業の識別名(自由に設定可能) |
| チャネル | 各サービス・アプリに対応するMessaging APIの設定 |
| API管理 | チャネルごとにAPIキー(アクセストークン)を発行 |
プロバイダー選択時の注意
一度、LINE公式アカウントを管理するプロバイダーを選択すると、後から別のプロバイダーに変更したり、Messaging APIとの連携を解除したりすることはできません。
プロバイダー選択時に特に注意が必要なケース
たとえば、以下のような場合には特に注意してください。
・ チャネルとプロバイダーを別々の個人または企業が管理している。
・ 1つのプロバイダー配下に、相互に関係がないサービスや企業のチャネルを作成する。
・ チャネルの運用ツール等を運営するサービス(企業)が管理するプロバイダーの配下にチャネルを作成する。
このようなケースでは、後からチャネルをプロバイダー間で移動できないことや、プロバイダーごとに異なるユーザーIDが割り当てられることに起因して、将来的に問題が発生する可能性があります。そのリスクを十分検討した上で、適切なプロバイダーを選択してください。
プロバイダー設定の後、プライバシーポリシーとサービス利用規約のURLの記入を求められますが、入力は任意です(LINE Developersのチャネル基本設定で変更できます)。
LINE Developersでアクセストークンの取得
LINE Developersにアクセスし、先ほど登録した方法に応じてLINE Bussinessアカウントにログインします。
ログインすると、LINE公式アカウントを作成した際に登録したプロバイダが表示されているため、クリックします。そして、選択したプロバイダの中に登録されているMessaging APIを使用するチャネルを選択します。
すると、チャネルの設定を行うためのメニューが表示されます。
メニューからMessaging API設定を選択すると、次の設定項目があります。
| 大項目 | 小項目 | 説明 |
|---|---|---|
| ボット情報 | ボットのベーシックID | ボットを友だちに追加するために使用します。 ユーザーがLINEスマホアプリで@xxxxxを検索すると、Botをみつけられます。 |
| QRコード | QRコードを使用して友だち追加できます。 | |
| Webhook設定 | Webhook URL | LINEプラットフォームから送信されたWebhookイベントを処理できるボットサーバーのエンドポイントURLです。エンドポイントURLとは、外部からアクセス可能なAPIのURLのことです。Webhookを使うと、ユーザーが送信したLINEのメッセージに応じた自動返信が可能になります(例:https://yourserver.com/callback)※本記事では使用しません。 |
| LINE公式アカウントの機能 | グループトーク・複数人トークへの参加を許可 | 有効の場合は、グループトーク、複数人トークに参加できます。 |
| 応答メッセージ | 有効の場合は、ユーザーからメッセージを受信したときに、LINE Official Accout Managerで設定した応答メッセージが自動的に送信されます。 | |
| あいさつメッセージ | 有効の場合は、ユーザーからLINE公式アカウントを友だち追加したときに、LINE Official Account Managerで設定したあいさつメッセージが自動的に送信されます。 | |
| チャネルアクセストークン | チャネルアクセストークン(長期) | Messaging APIを呼び出すときに使用するチャネルアクセストークンです。このチャネルアクセストークンは期限切れになりません。新しいチャネルアクセストークンを発行したり、既存のチャネルアクセストークンを置き換える場合は、「発行」をクリックします。 |
自分自身にテストメッセージを送信するために、ベーシックIDかQRコードを用いて、ボットを友だち追加しておきます(友だち追加しないとメッセージを送れません)。
また、チャネルアクセストークン(長期)の発行ボタンを押すと、トークンを取得できます。このトークンはコードからMessaging APIを呼び出すときに使用します。
チャネルアクセストークンが分かると、なりすましのメッセージを送ることが可能になるため、他人に絶対に公開してはいけません。
開発者のユーザーIDの取得
テストメッセージを自分(開発者)のLINEに送るために、自分(開発者)のユーザーIDを控えておきます。
このユーザーIDはスマホアプリで表示できるユーザーID(@xxxxx)ではなく、ユーザー固有のID(Uxxxxxxxx)であることに注意が必要です。
アクセストークンを取得したときと同じく、LINE Developersにアクセスし、LINE Bussinessアカウントにログインして、チャネルの選択を行います。そして、メニューから「チャネル基本設定」を選択します。
この下の方にある「あなたのユーザーID」というところに記載されているものが、「開発者のユーザーID(Uxxxxxxxx)」になります。
「あなたのユーザーID」が表示されていない場合には、LINE BusinessアカウントにあなたのスマホのLINEアカウントが連携されていません。
この場合には、LINE Official Account Managerで、LINE BusinessアカウントとスマホのLINEアカウントを連携させることができます。
LINE Official Account Managerにログインした後、右上から「設定」を選択します。
その中にLINEという項目があるので、そこからLINEアカウントを連携します(あとで解除することもできます)。
連携した後に、LINE Developersにログインして、「チャネル基本設定」の下を確認すると、「あなたのユーザーID」が表示されています。
メッセージの送信
Pythonで簡単なメッセージを送るコードを記述してみます。ここでは、次のパッケージを使用します。
pip install line-bot-sdkまず、テキストメッセージを送ってみます。
from linebot import LineBotApi
from linebot.models import TextSendMessage
# LINEのチャネルアクセストークンの設定
LINE_ACESS_TOKEN = "あなたのチャンネルアクセストークンの設定"
# 送信先のユーザーID(UxxxxxxxxのようにUから始まるID)の設定
USER_ID = 'あなたのユーザーID'
# 送信メッセージの設定
my_text = """こんにちは!"""
# LINE Bot APIのインスタンスを作成
line_bot_api = LineBotApi(LINE_ACESS_TOKEN)
# メッセージの送信
my_messages = TextSendMessage(text=my_text)
line_bot_api.push_message(USER_ID, messages=my_messages)
print("LINE通知を送信しました。")次に、スタンプを送信してみます。
from linebot import LineBotApi
from linebot.models import StickerSendMessage
# LINEのチャネルアクセストークンの設定
LINE_ACESS_TOKEN = "あなたのチャンネルアクセストークンの設定"
# 送信先のユーザーID(UxxxxxxxxのようにUから始まるID)の設定
USER_ID = 'あなたのユーザーID'
sticker_message = StickerSendMessage(
package_id="1", # スタンプのセットを選択
sticker_id="1" # スタンプのIDを選択
)
# LINE Bot APIのインスタンスを作成
line_bot_api = LineBotApi(LINE_ACESS_TOKEN)
# メッセージの送信
line_bot_api.push_message(USER_ID, messages=sticker_message)
print("スタンプを送信しました。")実行すると、LINEのスマホアプリに次のメッセージが届きます。
料金プラン
執筆時点(2025年3月)では、コミュニケーションプランで月200通まで無料でメッセージを送信できます。
料金プランの詳細については公式ページをご確認ください。
https://www.lycbiz.com/jp/service/line-official-account/plan
まとめ
本記事では、LINE Message APIを使用したPythonによるLINE Botを開発し、開発者アカウント(自分)にテストメッセージの送信を行う方法を解説しました。
重要なポイントとして、以下を説明しました。
- LINE公式アカウントの作成
- LINE Developersでのトークンの取得
- 開発者アカウント(自分)をBotの「友だち追加」する必要がある
- 「あなたのユーザーID」を取得し、push_message()でメッセージを送信
実際に動作するPythonコードをご紹介しましたので、ぜひ試してみてください。ご参考になりましたら幸いです。